이전 글을 따라 Hestia CP를 설치를 완료하셨다면, 이제 Hestia CP 워드프레스 설치 및 도메인을 연결하는 방법에 대해 알려드리겠습니다. 이미 워드프레스 설치 경험이 있으신 분들은 어렵지 않게 설치하실 수 있습니다.
기존의 워드프레스를 이전하실 계획이시라면 헤스티아 패널에 워드프레스 설치 후 바로 이사 가실 수 있게 데이터를 백업해 주세요. 올인원 WP 마이그레이션 및 백업 또는 Duplicator 로 손쉽게 백업하실 수 있습니다.
도메인 A 레코드 변경
사용할 도메인의 A 레코드를 변경해 주세요. 아래 사진과 같이 @, cp, www를 추가하고 값에는 헤스티아가 설치되어 있는 벌처 서버 ip를 입력해 주시면 됩니다.
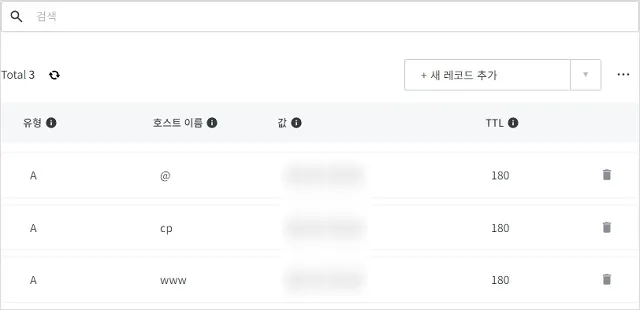
여기서 호스트 이름 cp는 헤스티아 컨트롤 패널 접속시 사용됩니다.
A 레코드를 변경하셨다면, 도메인의 ip 주소가 잘 전파되고 있는지 https://www.whatsmydns.net/ 에서 확인후 다음 으로 진행하시면 됩니다.
Hestia CP 워드프레스 설치
Hestia CP User(사용자) 추가
헤스티아 접속 후 처음화면에서 [Add User]을 클릭하여 사용자를 생성하여 줍니다.
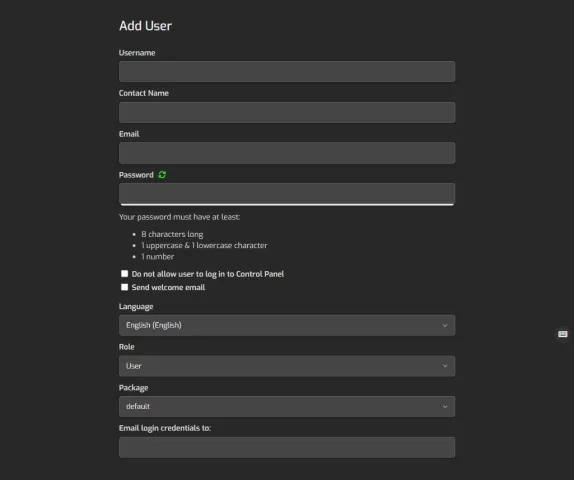
Username, Contact Name, Email, Password 칸을 입력 후 [세이브] 클릭 후 [Back]으로 나오면 사용자가 추가됩니다. 추가된 사용자 계정에서 사용할 도메인을 추가하고 워드프레스를 설치 할 것입니다.
운영하시는 워드프레스가 다수일 경우 관리하기 쉽게 각각의 사용자를 추가하시 길 권장합니다.
Hestia CP 도메인 및 ssl 설치
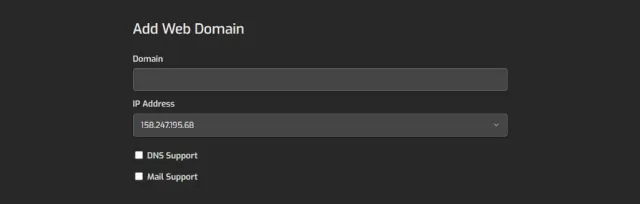
추가한 사용자를 클릭하여 [Add Web Domain] 클릭 후 관리할 도메인을 추가하여 줍니다.
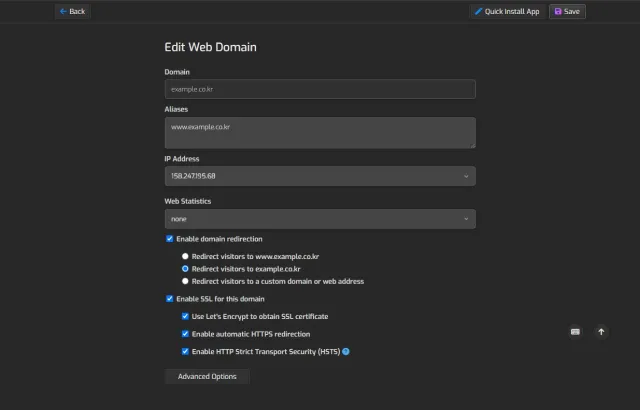
추가한 도메인을 클릭 후 밑에 [Enable domain redirection] 과 [Enable SSL for this domain]을 클릭하여 위에 사진처럼 선택하여 주세요. 그다음 우측 상단에 [Save] 버튼을 누르면 도메인과 SSL이 헤스티아 패널에 설치 됩니다.
SSL 설치 오류가 난다면?
기존 서버의 SSL을 삭제하고 다시 진행 해 보세요. 사이버 패널에서 SSL 삭제 방법은 아래 링크를 통해 확인하 실 수 있습니다.
해결하지 못한 다른 문제가 있을시 https://forum.hestiacp.com/ 에서 도움을 받으실 수 있습니다.
Hestia CP 워드프레스 설치
설치가 완료 되었다면 [Quick Install App]을 선택하여 맨 아래 워드프레스를 클릭하여 줍니다.
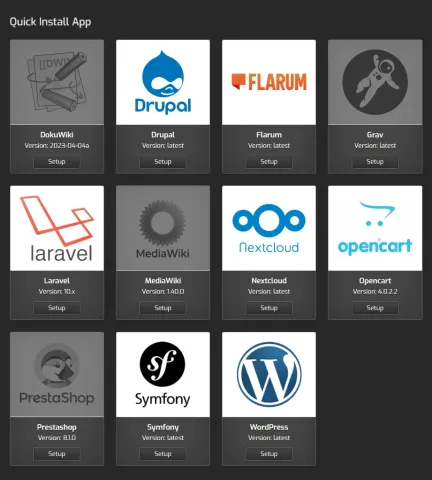
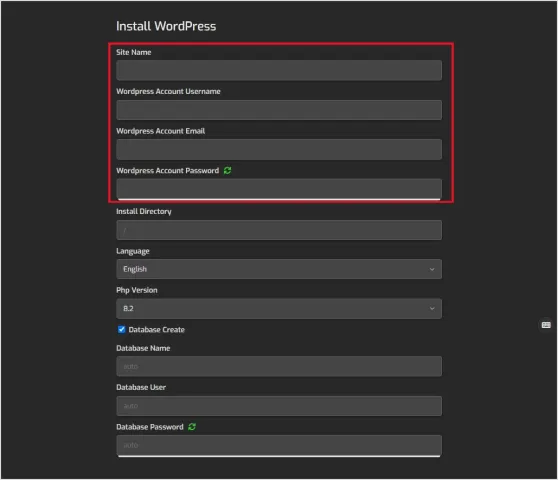
- Site Name : 운영할 워드프레스 이름을 입력하여 줍니다.
- WordPress Account Username : ‘admin’ 입력
- WordPress Account Email : 자신의 이메일 주소 입력
- WordPress Account Password : 워드프레스 비밀번호 입력
그 후 [Save]버튼을 누르면 워드프레스가 생성됩니다. 이제 운영하실 도메인으로 들어가 워드프레스 및 보안 인증서가 제대로 접속되는지 확인하시고 워드프레스 관리페이지로 들어갑니다.
운영 도메인 뒤에 /wp-admin 입력 후 설치 시 입력한 관리자 id와 비밀번호로 접속하여 주세요
마무리
이상으로 Hestia CP에 도메인 연결 및 워드프레스 설치 방법에 대해 알아보왔습니다. 기존의 워드프레스를 운영하신 분들은 이전 서버에서 백업하신 데이터를 복원해서 이전과 같이 웹사이트를 운영하실 수 있습니다.




