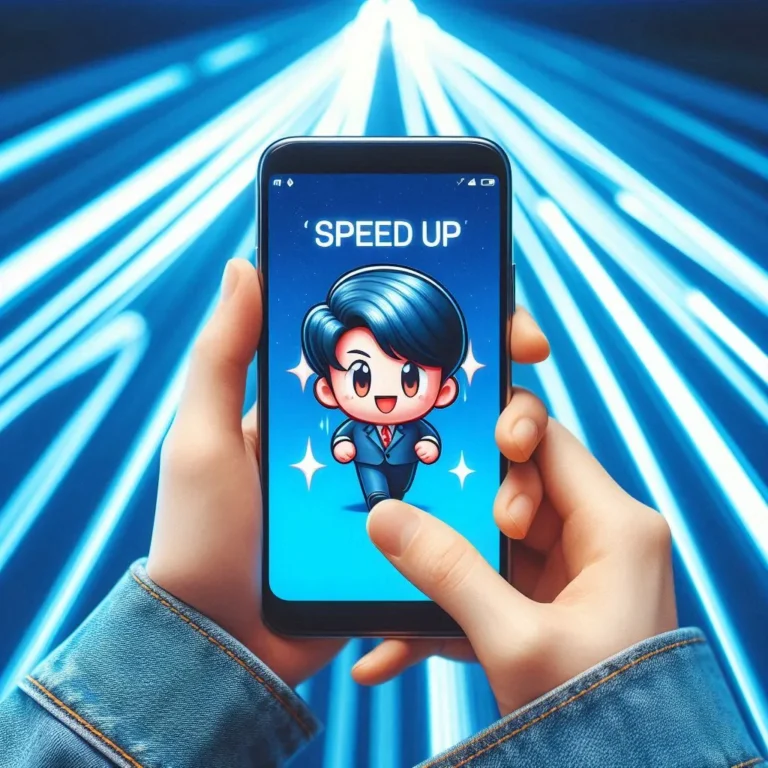이전에는 plesk 패널로 손쉽게 vultr서버를 이용하였지만, 9월부터 무료로 사용할 수 있는 Plesk Admin se가 지원 종료되었습니다. 그래서 그 대안으로 벌처 서버에 Hestia CP 설치하여 워드프레스를 이용하는 방법을 소개 하겠습니다.
Plesk 패널의 대안으로 Cyber panel이 유명하지만, 이전 포스팅에도 올렸듯이 많은 분들이 ssl 문제를 겪고 있습니다. 가장 큰 문제는 오류 발생 시 어떤 문제인지 찾기가 쉽지 않습니다. 제가 소개할 hestia cp패널은 좀 더 안정적이고 제한없이 도메인 등록이 가능합니다. 또한 저렴한 가격(월 6달러)으로 워드프레스 운영이 가능합니다. 그럼 이제부터 hestia cp 설치 방법을 소개해 드리겠습니다.
Vultr(벌처) 클라우드 서버 사양 설정
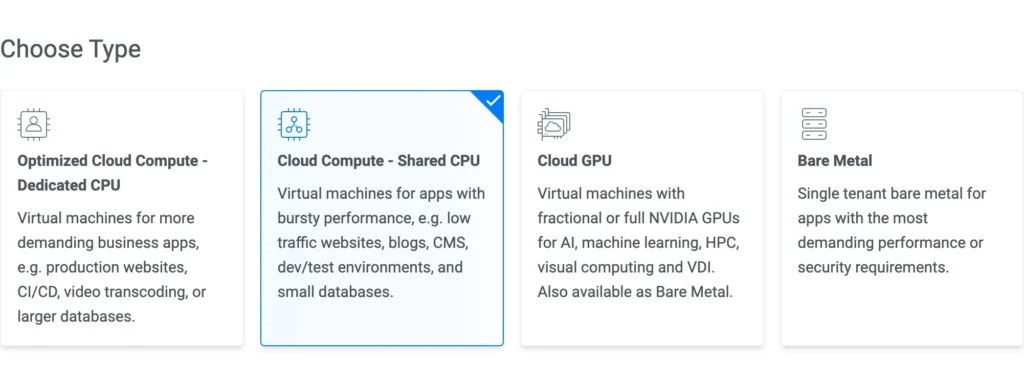
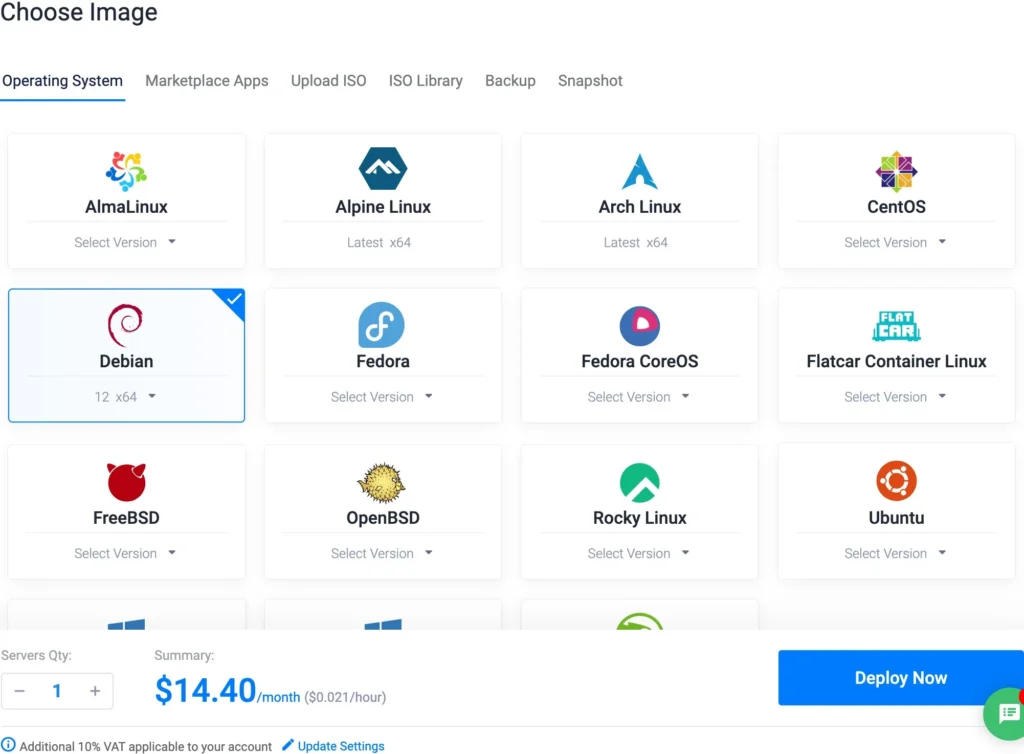
Hestia CP는 Debian 또는 Ubuntu Lts 버전에서만 운영이 가능합니다. 따라서 클라우드 서버를 선택하실 때 두 운영체제 중 하나를 선택하세요. 저는 Debian 패널로 운영중입니다.
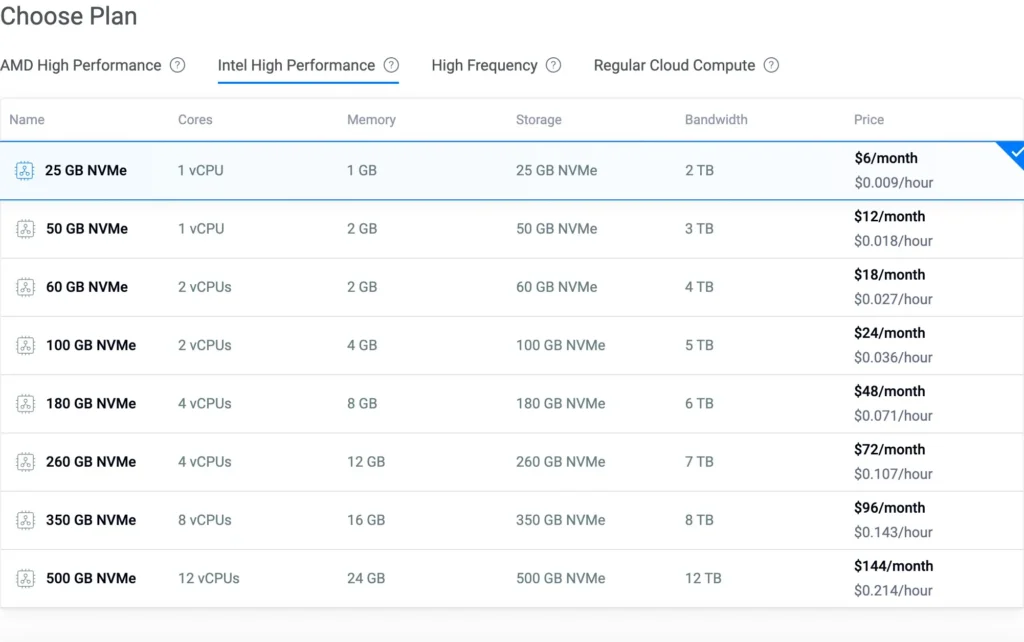
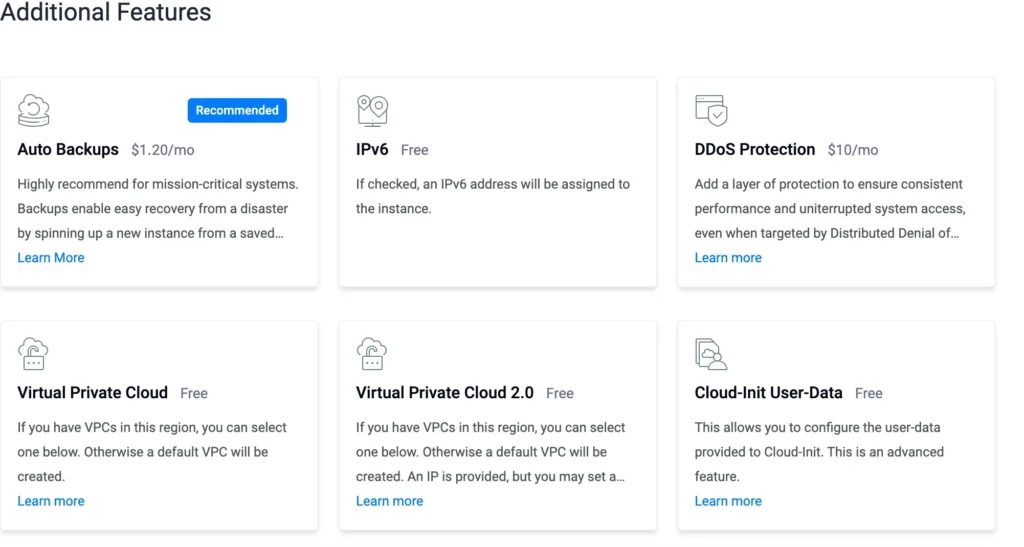
플랜은 제일 저렴한 25 GV NVMe을 설정해주고 백업설정을 해지하고 deploy 해주세요. 이렇게 선택하여야 월 6달러로 서버 운영이 가능합니다.
Hestia Cp 설치
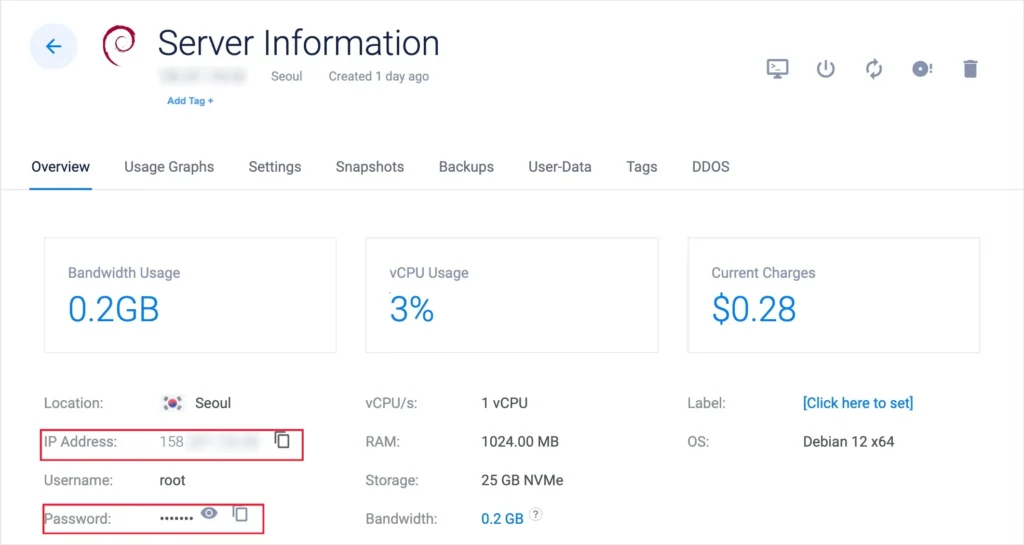
서버가 생성되었다면 이제 헤스티아를 설치하여야 합니다. 윈도우 – 명령프롬프트 (MAC – 터미널)을 실행합니다.
명령 프롬프트에 아래 명령어를 입력하시고 비밀번호를 붙여넣어 줍니다.
ssh root@서버 ip 주소
이렇게 접속하시면 yes/no 입력부분에서 yes를 눌러 진행합니다. 이어서 이제 hestia cp 설치를 위한 명령어를 입력해야 합니다. 아래 명령어를 차례대로 붙여넣기 해주세요
- 다운로드
wget https://raw.githubusercontent.com/hestiacp/hestiacp/release/install/hst-install.sh
- 다운로드 실패시 아래 명령어 입력
apt-get update && apt-get install ca-certificates
- 설치 실행
bash hst-install.sh
위에 명령어를 다 입력하였을 시 다음과 같은 글씨가 나타납니다. Would you like continue with the installation? [y/n] : y 입력하고 계속 진행하여 줍니다.
그 다음 이메일과 도메인을 입력하라고 나옵니다. 이메일은 자신의 이메일 주소를 넣어 주시고 도메인 입력 부분에서는 자신의 도메인 앞에 cp를 붙여서 넣어줍니다. “예시: cp.haakus.com”. 헤스티아 접속시 쓰일 주소 입니다.
설치가 완료되면 다음과 같이 헤스티아 컨트롤 패널에 접속할 수 있는 url과 비밀번호가 나옵니다.
Admin URL: https://cp.haakus.net:8083
Backup URL: https://158.000.000.00:8083
Username: admin
Password: 비밀번호
Hestia Cp 접속
위에 Admin URL은 도메인 사이트에서 a 레코드를 변경하여야 들어갈 수 있습니다. 우선은 Backup URL로 접속하여 아래 Username과 Password 입력 후 접속하여 주세요. 접속이 완료되었다면 Hestia Cp가 이상없이 설치 된 것입니다.
다음 포스팅에서는 헤스티아에서 도메인 및 워드프레스 설치 및 이사하는 방법에 대해 포스팅하겠습니다.